Hầu hết các phần mềm ở trên hệ điều hành Windows sẽ không yêu cầu người dùng chạy với quyền Administrator. Tuy nhiên, để mà có thể thực hiện được một số tác vụ nhất định trên máy tính. Thì bắt buộc người dùng phải phân quyền cho nó. Điển hình như bạn muốn gõ tiếng Việt trong game LOL hay bất kỳ một tựa game nào đó chẳng hạn. Thì bạn cần phải chọn Unikey bằng cách cấp quyền Administrator thì mới sử dụng được. Chính vì vậy, hôm nay mình xin chia sẻ đến mọi người cách để thiết lập quyền Administrator trên Windows nhé.
Mục Lục
Khái niệm về Run as administrator là gì?
Trong Windows có hai loại tài khoản: Tài khoản tiêu chuẩn (Standard user) và tài khoản Quản trị viên (Administrator).
- Tài khoản tiêu chuẩn (Standard user): Là tài khoản người dùng thông thường. Ở chế độ này, bạn gần như có toàn quyền sử dụng, truy cập các trình duyệt; các file thư mục, tập tin, ứng dụng… Tuy nhiên, có một điểm hạn chế đó là người dùng sẽ không thể thực hiện được các thao tác thay đổi cài đặt hệ thống.
- Tài khoản Quản trị viên (Administrator): Tài khoản Admin có thể cấu hình cài đặt hệ thống. Và truy cập các phần thông thường bị hạn chế trong hệ điều hành.
Bạn có thể kiểm tra trạng thái quản trị viên trên máy tính của mình bằng cách vào Settings > Accounts > Your Info. Bạn sẽ thấy “Administrator” bên dưới tên của mình nếu bạn là quản trị viên. Nếu bạn có các tài khoản khác được thiết lập trên Windows 10; bạn có thể vào Settings > Accounts > Family & other users để xem các tài khoản khác có phải là quản trị viên hay không).
Nhưng ngay cả khi bạn đang sử dụng tài khoản Administrator trên Windows. Không phải ứng dụng nào cũng cần toàn quyền Admin. Ví dụ như trình duyệt web của bạn không được có toàn quyền truy cập vào toàn bộ hệ điều hành của bạn. Khi bạn chạy một ứng dụng với quyền là Administrator; điều đó có nghĩa là bạn đã cấp cho ứng dụng để truy cập tất cả các vùng bị hạn chế của hệ thống Windows 10 (nếu không có quyền này sẽ bị hạn chế). Điều này mang lại những nguy hiểm bảo mật tiềm ẩn. Nhưng đôi khi cũng cần thiết để một số chương trình hoạt động hiệu quả.

Phần mềm nào có thể chạy với quyền Run as Administrator?
Chỉ các ứng dụng được lập trình cho các API Win kế thừa mới có thể chạy với tư cách Admin. Các ứng dụng UWP (Universal Windows Platform). Và những ứng dụng được tải xuống từ Microsoft Store sẽ không thể chạy với tư cách Administrator (trừ khi bạn là Admin).
Khi nào nên chạy phần mềm dưới quyền Admin?
Nếu một ứng dụng không hoạt động bình thường, bạn có thể chạy ứng dụng đó với tư cách Admin. Điều đó có thể giải quyết được vấn đề của bạn. Điều này có thể xảy ra với các chương trình tiện ích yêu cầu quyền truy cập sâu. Để thực hiện chẩn đoán trên hệ thống tệp, cấu hình thiết bị lưu trữ; hoặc thay đổi cài đặt của một số thiết bị được kết nối với hệ thống của bạn. Ví dụ như Unikey, WinRAR…
Cách để bật quyền Admin trên Windows
Mở ứng dụng với quyền Admin thủ công
- Bước 1: Click chuột phải vào ứng dụng mà bạn muốn chạy.
- Bước 2: Chọn dòng Run as administrator.
Cấp quyền vĩnh viễn cho ứng dụng
- Bước 1: Bạn nhấn chuột phải lên biểu tượng ứng dụng trên desktop, sau đó chọn Properties.
- Bước 2: Trong cửa sổ Properties bạn chọn tab Shortcut. Sau đó chọn mục Advanced.
- Bước 3: Tại cửa sổ giao diện mới, bạn tick chọn vào Run as Administrator, sau đó nhấn OK là thành công. Sau khi được thiết lập như vậy, thì sau này mỗi lần mở ứng dụng này sẽ luôn chạy với quyền Administrator.
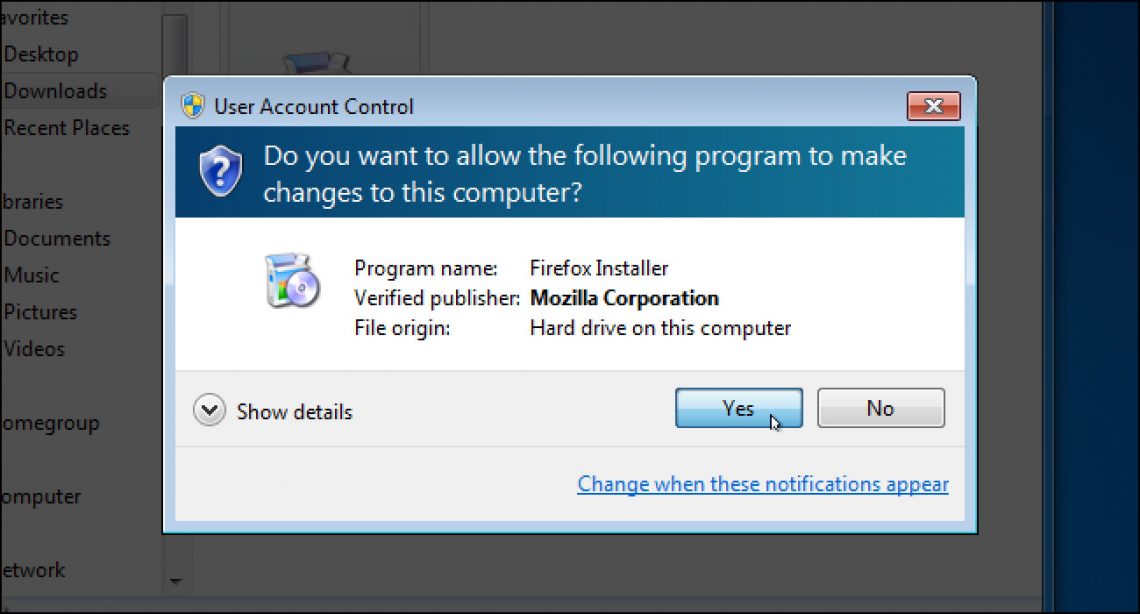
Cách cấp quyền Admin trong Menu Start
- Tiến hành click chuột phải vào ứng dụng cần mở trong Menu Start > Chọn More > Run as administrator.
- Click chuột phải vào ứng dụng cần mở trong Menu Start. Sau đó lần lượt chọn More và Run as administrator
- Đối với những ứng dụng không có sẵn trong danh sách của Menu Start thì có thể nhập tên ứng dụng > Chọn Run as Administrator.
Cách bỏ cấp quyền Admin cho ứng dụng
- Đối với ứng dụng được cấp quyền thủ công thông qua chuột phải > Run as administrator hoặc thông qua Menu Start; ứng dụng đó sẽ hết quyền Admin khi bạn tắt chúng đi.
- Đối với ứng dụng được cung cấp quyền vĩnh viễn, bạn làm tương tự như cách cấp quyền vĩnh viễn. Nhưng tích bỏ mục Run as administrator trong mục Advanced Properties

Những lưu ý trước khi cấp quyền Admin
- Việc cấp quyền Admin sẽ cho phần mềm quyền quản trị cao nhất. Bạn hãy cân nhắc khi cấp quyền này cho các phần mềm không rõ nguồn gốc. Bởi vì chúng có thể sửa đổi dữ liệu, làm mất dữ liệu hoặc cấy mã độc vào máy của bạn.
- Mã độc có thể tấn công máy tính của bạn nếu bạn cấp quyền Admin cho các phần mềm không rõ nguồn gốc
- Hãy chắc chắn rằng máy của bạn đã cài đặt trình diệt virus; hoặc đã bật Windows Defender để ngăn chặn các trường hợp ứng dụng có quyền Admin đe dọa đến máy.
Hi vọng qua bài viết, các bạn sẽ hiểu thêm về Run as administrator và có thể chạy quyền này khi cần thiết. Mọi thông tin chi tiết về máy tính PC, bạn đọc có thể tham khảo thêm ngay tại đây nhé.





